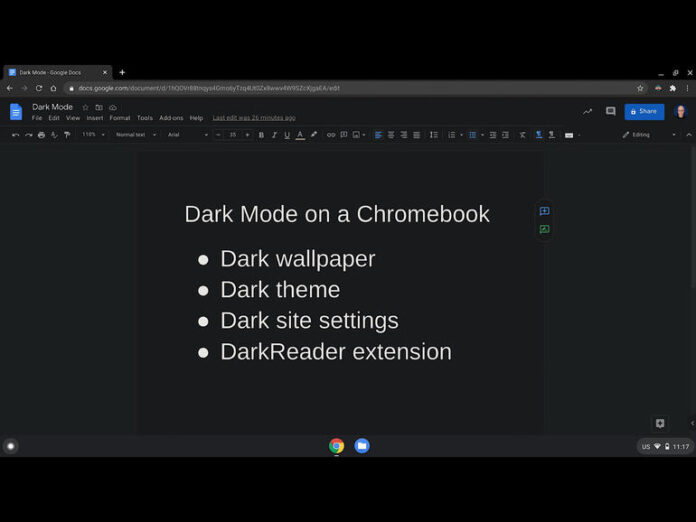Until Chrome OS provides a system-level dark mode setting, these changes let you approximate dark mode on your Chromebook.
People choose dark mode for different reasons. At night, or in a room with little light, many people prefer the reduced glare that a darker screen delivers. Some people select dark mode because light-on-dark helps them see their screen more clearly than a dark-on-light design. Other people simply like dark mode.
Most major operating system makers let people activate dark mode. Microsoft offers Dark Mode for Windows, Apple provides dark modes for macOS and iOS, and Google includes dark mode for Android. Follow the links in the previous sentence to TechRepublic articles that will help you configure and use dark mode on each of those platforms.
Currently, Chrome OS doesn’t offer dark mode. There have been chrome://flag options and various hints that dark mode may eventually be an option on Chrome OS.
The following four adjustments let you approximate dark mode on a Chromebook. However, even with all of these enabled, you’ll still encounter some glaringly bright sites: Several system-controlled pages, such as Chrome Settings and the Chrome Web Store, are unable to be adjusted by any third-party theme or extension.
1. Change the Chrome OS wallpaper
Chrome OS includes a Wallpaper Picker app, which you access by right-clicking anywhere on an empty Chromebook screen. This brings up a menu, from which you choose the last option, Set Wallpaper. Next, select Solid Colors from the list to the left, then scroll to the bottom of the displayed colors to choose Black. Click on it to select it and change the background to solid black (Figure A, right side).
Figure A

Select a solid black wallpaper for a dark background. Note how much brighter the blue background is (on the left side of this image), compared to the black background (on the right).
2. Change the browser theme
The Chrome team also offers a Just Black browser theme that makes many of Chrome’s controls, tabs, and colors black. Go to chrome://settings/appearance in your Chromebook’s browser, then click on or tap Browser Themes, which will open the Chrome web store. In the section titled Published By Chrome click on the View All button, click on the Just Black theme, then choose Add To Chrome. Your Chrome theme will now be dark (Figure B).
Figure B

A black browser theme, as shown here (right side of image), makes omnibox and tabs darker. For contrast, the left side of the image shows a blue theme.
3. Adjust site settings
Increasingly, many websites offer selectable display settings. For example, Twitter and DuckDuckGo both offer selectable dark mode displays. To switch to Dark Mode on Twitter.com (Figure C), sign in to Twitter and select the three-dot button (the More option), choose Settings And Privacy, then Accessibility | Display And Languages | Display. For Background, select either Dim or Lights Out. Similarly, on DuckDuckGo select the three-horizontal line menu (in the upper-right) and choose Themes, then select Dark, then Save And Exit.
Figure C

Many sites, such as Twitter, let you select a website-specific theme. The default light Twitter display is much brighter (on the left) than the Lights Out dark option (on the right).
Gmail also offers a Dark Theme. Go to Gmail.com, sign in, then select the sprocket (in the upper-right) to access settings. To the right of the Theme, choose View All. Scroll down, then place your cursor over the theme represented by a solid black color, which should display the theme as Dark. Click or tap on it, then select Save. Note that even with this dark theme selected, the system still displays the initial Gmail loading screen in full-color on a bright white background.
4. Install the Dark Reader extension
The free and open source Dark Reader extension may make the single most significant shift toward a dark screen experience than any of the steps above. The extension does an excellent job of making nearly all sites and pages dark, including some sites that offer only a partially dark mode (Figure D). For example, even if you select the dark Gmail theme above, the initial Gmail loading screen remains white. With Dark Reader installed and active, the Gmail loading screen remains dark.
Figure D

The free Dark Reader extension turns most bright white sites, such as ZDNet (left side), darker (right side). You may choose to turn off the extension on sites that offer a dark theme.
DarkReader.org provides details and links to the extension for Chrome, Safari, Firefox, and Edge. On a Chromebook, access the extension in the Chrome web store, then choose Add To Chrome, and select Add Extension. Once installed, Dark Reader help page displays, with detailed instructions on how to exclude selected sites or customize settings. I recommend you disable Dark Reader on sites that offer a well-designed dark theme (e.g., Twitter).
What are your Chrome OS dark mode tips?
While I use all four of the above techniques on my Chromebook, I’m sure there are additional adjustments, extensions, or tweaks to approximate dark mode in Chrome OS. Do you use any of the above to make your Chromebook display darker? Why? What other settings or tools do you use to make Chrome OS darker? Let me know, either in the comments below or on Twitter (@awolber).