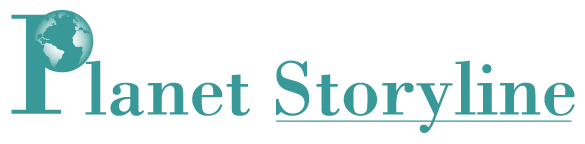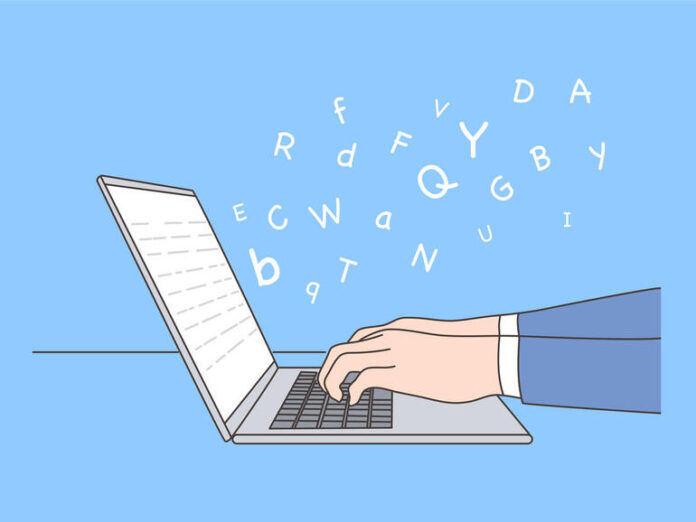Word Online offers users a more features than the desktop version. Editor and Designer can help you produce more consistent and effective documents, if you are careful.
Microsoft 365 subscribers can access their suite of productivity apps by downloading the desktop versions to their personal computers or by accessing the online versions via the internet and web browser. However, while desktop and online versions are mostly the same, there are several advanced features only available to online users. Some of these online-only features can be useful, but only when used with discretion.
The online version of Microsoft Word includes two fairly new buttons on its Command Ribbon that are not available to desktop users. Word Online now includes Editor and Designer functions. These two functions are supposed to help users write more effective and consistent documents based on an intended audience. Let’s examine how they accomplish this task.
What are Editor and Designer functions in Microsoft Word Online?
After logging in to Microsoft 365 and starting Word Online, you may notice two new buttons on your Ribbon of functions and commands. The Editor and Designer buttons, as shown in Figure A, are there to help you write better.
Figure A

Designer presents a list of potential settings for fonts and headings that you can apply to your documents to make their presentation more consistent. This is similar to the style functions found in all Word documents, but Designer gives users access to professionally designed complete templates, as shown in Figure B.
Figure B

As you look through the list of Designer templates you will note that the styles tend toward online-only viewing. Many of the styles and font choices would not work well if printed on paper, however, for online sharing the styles could be effective and distinguish your documents from others in your organization.
That said, the Designer feature is best used judiciously. Before applying a template to your document, consider your audience. Just as excessive punctuation or bold text can be off-putting to your readers, so can overly colorful headings and exotic difficult-to-read fonts.
While the desktop version of Word includes an Editor button, its feature set pales in comparison to the Editor included in Word online. As you can see in Figure C, the online Editor not only offers spelling and grammar suggestions, but it also critiques your writing style based on a designated audience.
Figure C

The example document is a glossary of quantum computing terms which will be published on TechRepublic Premium. As you might imagine, the topic requires some scientific wording and specific technical phrasing that can be difficult to read, so a readability score of 88% is acceptable (I hope my editor agrees).
As you scroll down the list of refinements, you can click specific items to get their details and make adjustments. Each issue will likely have two or more suggestions for you to select from. The refinement suggestions will also change based on whether you designate your document for a formal, professional, or casual audience. Most of the refinements are plausible suggestions, but some of them seem to be of the nitpicking variety (Figure D) and all can be ignored at your discretion.
Figure D

It appears Microsoft has added the Editor and Designer features to Word Online as a response to the increasing availability and popularity of third-party grammar and style tools. Online tools like ProWritingAid, Grammarly, WhiteSmoke, and Ginger Online, just to name a few, offer similar tools to Editor, for example. Microsoft tends to frown on users looking for tools outside of their productivity suite.
Handle Editor and Designer with care
While some users with established patterns of behavior (i.e., old), like me, may prefer the desktop versions of Word, Excel, etc., that does not mean online versions of Microsoft 365 productivity apps don’t have merit. This can be particularly true for online features like Editor and Designer. Just remember to use these tools with care and not to take every suggestion they make as the “one and only right way” to accomplish your task.