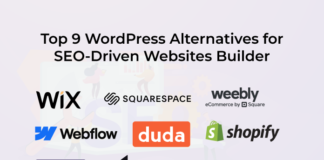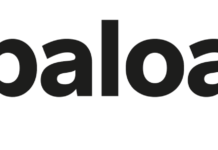All
- All
- Agriculture
- AI
- AR & VR
- Automotive
- B2B
- BFSI
- Blockchain
- Career
- Cybersecurity
- D2C
- Design
- Digital Marketing
- Drone
- Education
- Employee Advocacy
- Energy
- Gadgets
- Health
- Healthcare
- Hot Topics
- Industry
- Innovation
- Interiors Design
- IoT
- Leaders Column
- Lifestyle
- Manufacturing
- Marketing
- Press Release
- QA
- Retail
- Security
- Technology
- Telecom
- Travel & Hospitality
More
FinTech- Revolutionizing Startup Funding in India
As per the Department for Promotion of Industry and Internal Trade (DPIIT), there were over 127 thousand startups in the country in April 2024....
Top 9 WordPress Alternatives for SEO-Driven Websites Builder
WordPress is the content management system (CMS) of choice for more than 40% of websites for good reason. Because of its easy-to-use plugins, community...
Leaders Column
Industry
Press Release
8 Trends Reshaping Network Security in 2025
India – December 12, 2023: As we look ahead to 2025, one thing is clear: the digital landscape is evolving quickly, and it’s creating...
A Report by Kearney & LUXASIA Emphasizing the Potential for India’s Luxury Beauty Market...
Following the successful initial whitepaper by Kearney and LUXASIA, the new research is called “India’s Massive Untapped Growth Opportunity in Luxury Beauty.” The current...