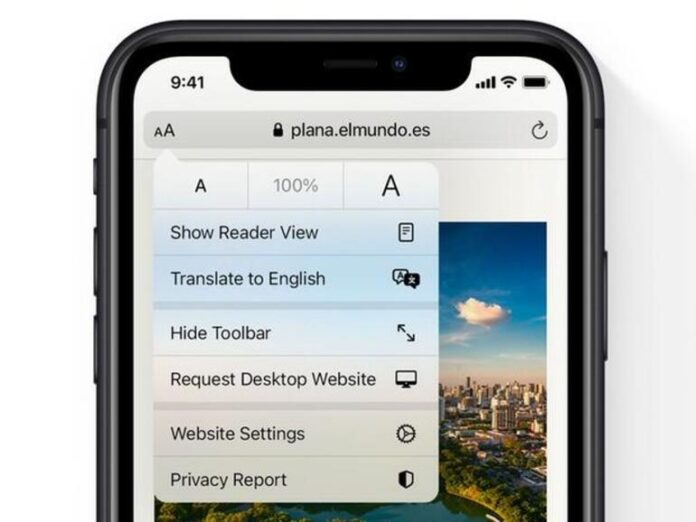Apple has deployed a privacy feature in iOS 14 and macOS 11 Safari that disables trackers from learning about which websites you visit. Learn all about this new feature and how to use it.
Apple, Inc.
Apple has introduced a new feature in Safari in iOS 14 and macOS 11 Big Sur that includes a new privacy tracking feature that will let you know which websites are tracking you and display the trackers that Safari has blocked. This feature helps to give insight into just how many websites employ trackers to track you across the web and market to you using your data.
SEE: iPhone 12 event: What Apple announced at its 2020 Hi Speed event (free PDF) (TechRepublic)
In this tutorial, we’ll delve into this new tracking feature, learning how to enable and disable it as well as keep apps and websites from being able to track you across the web.
What does the privacy report in Safari do?
In iOS 14 and macOS 11, Apple introduced the Privacy Report feature in Safari. This feature displays a report of the website that you’re looking at and what trackers are being used. It shows both trackers that employ cross-site tracking and and those caught by Apple’s intelligent tracking prevention.
By default, Safari will automatically block any cross-site trackers (and use intelligent tracking prevention to ensure that other trackers are blocked as well). It will also report these trackers to you through the privacy report.
SEE: iPhone 12: A cheat sheet (free PDF) (TechRepublic)
How to view the Safari privacy reports
On iOS 14, you can view the privacy report for the current website by tapping on the Reader icon in the address bar, then selecting Privacy Report (Figure A).
Figure A

The Privacy Report button also displays the number of trackers from the current website.
Once you’ve done this, the privacy report will be visible and you can see how many trackers have been prevented from tracking you across the web (Figure B). When viewing the report, you can toggle between websites responsible for the trackers and the URLs of the trackers themselves. This information is stored locally on your device for 30 days and then deleted.
Figure B

The privacy report contains the information about the trackers on websites you’ve visited.
You can also view reports in Safari on macOS by tapping on the privacy report button in the toolbar to the left of the address bar. The same report interface will be displayed on macOS as in the iOS screenshot above.
How to enable or disable tracking prevention
The iOS 14 tracking prevention is enabled by default in Safari. You can disable this feature if you wish by following these steps.
- Open the Settings app.
- Select Safari.
- For Prevent Cross-Site Tracking, disable the switch.
In addition to this setting, iOS and iPadOS 14 have another setting that can be disabled so that individual apps cannot use cross-site tracking to follow you around online. To ensure this feature is enabled and keeping you safe, follow these steps.
- Open the Settings app.
- Select Privacy | Tracking.
- Disable the option for Allow Apps to Request to Track.
With this option disabled, you will not see any requests to track you and apps that use this feature will automatically be denied. This option will disable apps from being able to request to track you, but doesn’t guarantee that apps cannot still track you through other means. Apps may still be able to track you even without requesting permissions through this feature.
macOS Safari also enables cross-site tracking prevention by default, but it can be disabled by doing the following:
- Open Safari.
- Select Safari | Preferences (or press Command + , ).
- Select Privacy.
- Uncheck the option for “Prevent cross-site tracking” (Figure C).
Figure C

While you can disable cross-site tracking, it’s highly recommended that you don’t for the most security while browsing the web.