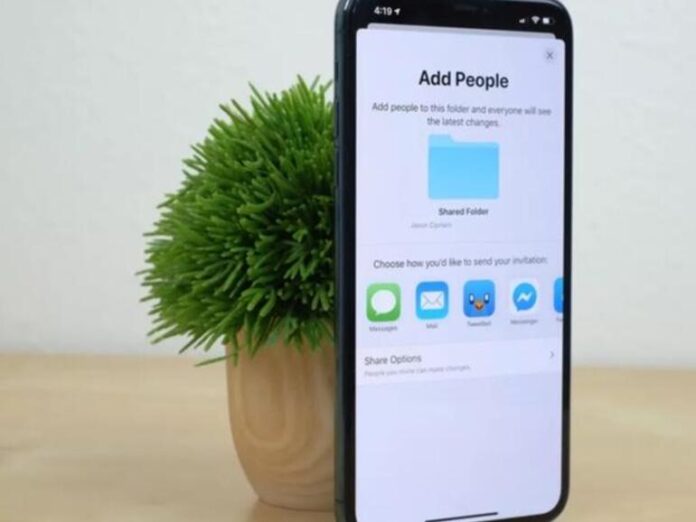iOS 14 brought a new subscription that combines all of Apple’s services, including iCloud Drive. Learn how to share your subscription and use the iCloud Drive storage to share files and folders.
Image: CNET
Apple One is the new subscription service launched by Apple in Fall 2020 that includes the ability to subscribe with different tiers to multiple Apple services for a single price per month. This gives users a price break for subscribing to multiple Apple services, plus the ability to share services with family members.
In this article, we’ll take a look at what the Apple One subscription is, what the tiers are, how to subscribe, and how to share your subscription with multiple people. We’ll also cover how to allocate your shared iCloud Drive file storage to users and how to use the folder and file sharing of iCloud Drive to share your files stored in the iCloud service.
What is Apple One?
As Apple has introduced more and more services over the past few years, it has become increasingly difficult for users to manage their subscriptions to the various services and figure out which services they want to subscribe to. Apple One aims to make this process easier.
Apple One comprises different levels of subscriptions that iOS and macOS users can subscribe to in order to bundle together multiple Apple services under one price and subscription.
At the time of this writing, Apple is offering three tiers to choose from, depending on the services that you’d need to access. Each tier offers a slight discount on what’s offered when bundled monthly under the Apple One subscription:
Individual Tier – $14.95/mo
Includes:
- Apple Music
- Apple TV+
- Apple Arcade
- 50 GB iCloud Storage
Family Tier – $19.95/mo
Includes:
- Apple Music
- Apple TV+
- Apple Arcade
- 200 GB iCloud Storage
Premier Tier – $ 29.95 / mo
Includes:
- Apple Music
- Apple TV+
- Apple Arcade
- 2 TB iCloud Storage
- Apple News+
- Apple Fitness+
Currently only the Family and Premier tiers have the ability to share the account benefits with up to five users on your account. The pricing listed is in USD, and not all of these plans are available in all countries. Please check with the Apple website in your country to determine eligibility for features and pricing.
How to subscribe to Apple One
When you’re ready to subscribe to Apple One, you can visit one.apple.com on your iOS device to start the sign up process. Alternately, you can start the sign up process by performing these steps:
- Open the Settings app.
- Tap your name.
- Select Subscriptions.
- Select Apple One.
If you don’t have the option, ensure that you have the latest update by performing these steps:
- Open the Settings app.
- Navigate to General | Software Update.
When you subscribe to an Apple One plan, then existing Apple services that you’re subscribed to will be affected by your subscription to Apple One and you will be refunded for the remainder of the time period left on the individual service subscriptions. For example, if you have an iCloud Storage subscription and subscribe to one of the Apple One tiers, then your individual iCloud Storage subscription will be canceled and refunded for the remainder of the subscription period.
How to share an Apple One subscription
One of the key features of the Apple One subscription at the Family Tier and higher is the ability to share all of the benefits of the Apple One subscription with up to five others.
To begin sharing, you first need to invite another person’s iCloud account into your Apple One account. To do this, you’ll do the following:
- Open Settings.
- Tap your name at the top.
- Navigate to Family Sharing | Add Member.
- Tap Invite People to begin, or create an account for a child by selecting the appropriate option (Figure A).
Figure A

Tapping on Invite People will let you send an invite via Messages, Email, or AirDrop.
If you’re creating an account that will need to be restricted, then you can create a new account for a child, or if the child already has an account that’s age restricted, you can just invite normally through the Invite People flow. By tapping on Invite People, you’ll be prompted to send the invitation via Messages, Email, AirDrop, or another app that’s included in the Share Sheet.
As the person doing the inviting into the Family Sharing, you’ll be considered the organizer and will have the role of managing users in your family account. This means that you will be able to add or remove users at will. It’s important to note that you can only join one family at a time, and joining a family will prevent you from joining another family for a period of one year to minimize abuse of this sharing feature.
Once the other user has accepted your Family Sharing request, then you can see which services are shared with any given user by going back to Settings and navigating into this Family Sharing section of iCloud. Here there will be two sections: Shared With Your Family and More To Share.
The Shared With Your Family section
This section will show everything that’s automatically shared when starting the Family Sharing feature. By default, many Apple Services including Apple TV+, Apple Music, Apple Arcade, Apple News+, and Store (iTunes Store, App Store, and Apple Books) purchases will be shared.
You cannot keep users from sharing Apple TV+, Apple Music, Apple Arcade, or Apple News+, but you can prevent sharing of purchases by tapping on the Purchase Sharing section and selecting Stop Purchase Sharing (Figure B). Any apps, books, or other purchases that you had shared will no longer be accessible on the other member’s devices.
Figure B

Stop sharing with family for any service and they will no longer have access to the benefits of that service on their devices.
In addition to these services sharing, Apple also enables Location Sharing with all family members. This means that you can view their location and devices inside of the Find My apps on your Apple devices. If you don’t wish to share your location with these members, you can navigate into the Location Sharing section and disable the feature labeled Share My Location.
The More To Share section
Under the More To Share section, you can set up sharing of Apple Subscriptions, iCloud Storage, Apple Cash, Ask To Buy, and Screen Time.
The main thing we’re interested in enabling here is iCloud Storage. This will let you share a single iCloud Storage plan of the organizer’s account with all of the family members as a single bucket of storage. To do this, tap iCloud Storage, then tap Share Storage Plan (Figure C).
Figure C

Sharing your storage plan with family members means they can utilize the storage from the organizer’s storage bucket for their own documents, files, etc.
How to figure out how much data storage you’re using
After you’ve started sharing your iCloud Drive storage with family members, you may wish to check on how much storage you’re utilizing off of the organizer account. You can do this by following these steps:
- Open the Settings app.
- Select your name at the top.
- Navigate to iCloud | Manage Storage.
In this view, you will get a breakout of every app and user’s storage being utilized. If you are nearing your quota, Apple does allow upgrading your storage account beyond the 2 TB of their highest tier Apple One plan for an additional per month subscription.
Using iCloud Drive file and folder sharing
Of course, now that all the users of the family have additional storage added to their accounts, it’s easy to share files and folders between users of the family and beyond. This is great for sharing large files and folders for work, school, or even family files.
Folder sharing requires iOS 13.4 and beyond, and you can learn all about how it works in this TechRepublic article: How to share files and folders in iCloud Drive with iOS 13.4.